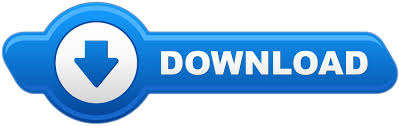
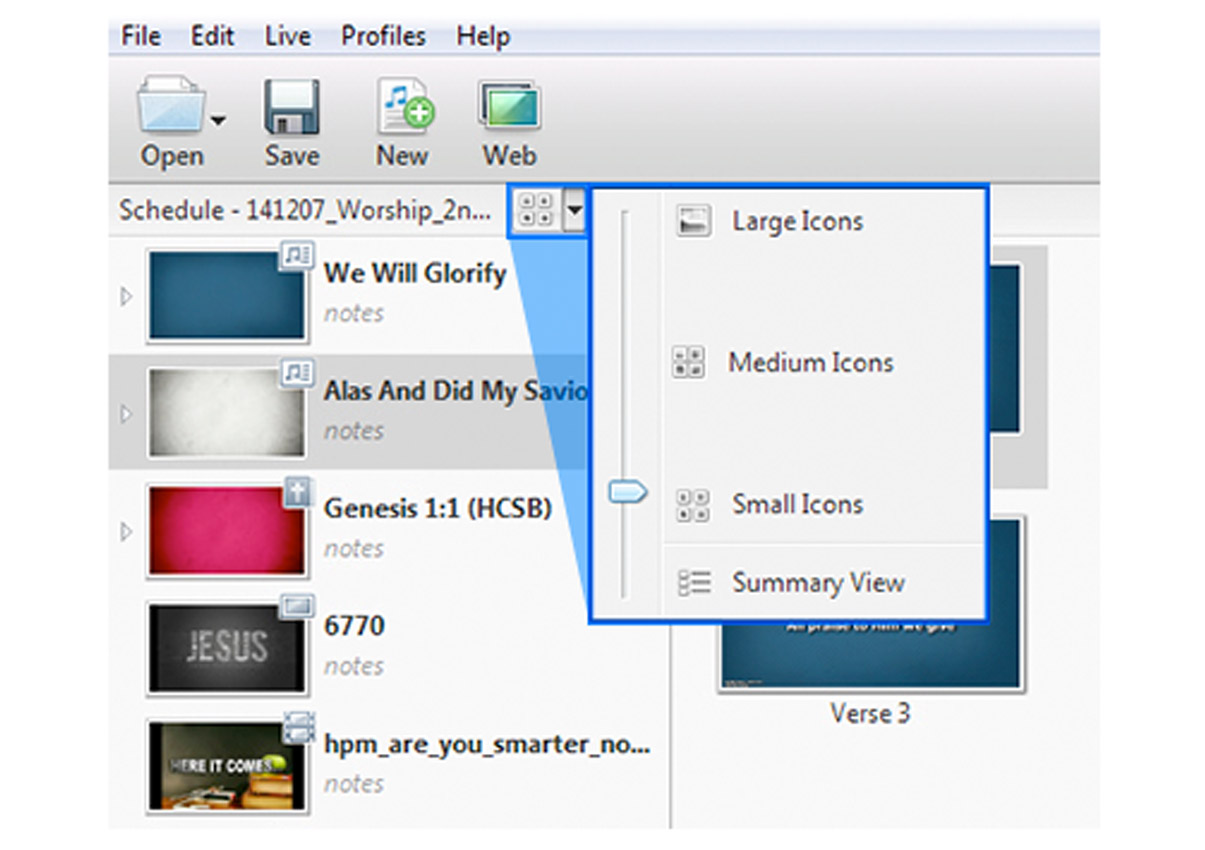
To add a minimovie, go the Resource Area and click the Media tab. Let's say you want to start your next service with a mini-movie opener. Try adding a few items to your Schedule.ġ. STEP 1: BUILD WITH DRAG & DROP Add Items Adding items to your Schedule is as easy as dragging and dropping a song, scripture, media item or presentation from the Resource Area below to the Schedule Area. To get started, let's add some items to the Schedule Area.
Easyworship 6 foldback how to#
This article will introduce you to the basics of how to build your first Schedule, how to edit and re-order the items within the Schedule, and how to save it as a file so that it can be shared with other users. OVERVIEW The Schedule Area in EasyWorship allows you to build a playlist or "set list" of items you want to present during your worship service (e.g., songs with backgrounds, scriptures, PPT slides for the sermon, live camera feeds, a mini-movie for offering or a sermon illustration, a website, and lots of other options). ĮasyWorship 6 Manual: Building Your First ScheduleīUILDING YOUR FIRST SCHEDULE In This Article: 1. Toggle between search modes by clicking the icon on the left side of the search box. Previously limited to songs, search has now been expanded to all libraries within the Resource Area with two different search modes.Search by resource title, by scripture reference, or by keyword. This is different than previous versions where the middle Preview Area was for previewing what was queued to Go Live. LIVE PREVIEW AREA The Live Preview Area allows you to see the current live slide that the audience is seeing as well as any sub-slides that are a part of the active slide group, e.g., multiple slides within a song, looping presentation or a long scripture reference. Additional menu options are tucked into dropdown buttons in the top right of the Schedule Area, including an Icon View dropdown with a custom slider and an Action Menu dropdown. The biggest change to the Schedule Area is the addition of collapsible slide groups, allowing you to drag-and-drop media to a single slide within a group or to the entire group at one time. You can create a collection of songs that are written by the same author or create a collection of videos or images that have cross in the name.
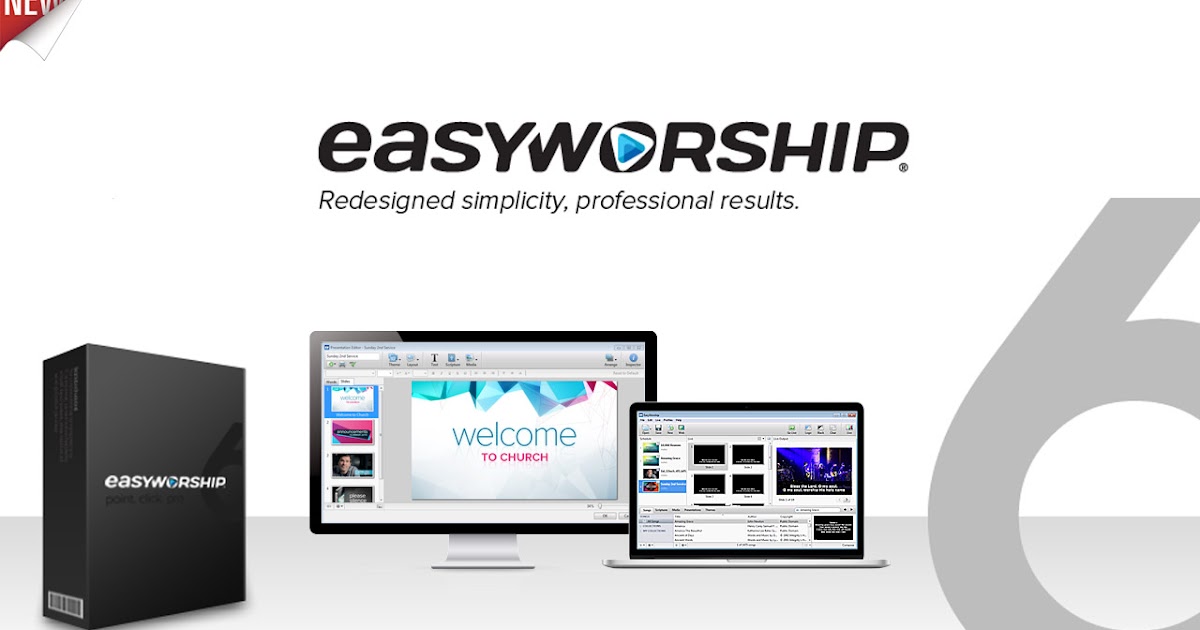
Collections - The resource area now gives you the power to create collections basedĮasyWorship 6 Manual: Getting Familiar With The New Layout on criteria you define.

You’ll no longer have to load media items in two separate libraries to have backgrounds available in the song editor. Both will be available in the song editor for convenient access. The responsibility of what used to be called backgrounds is now handled between media and themes. Themes - The themes area is now available to allow you to make templates that you can apply to scripture, songs, and presentations. No need to go searching your hard drive for a PowerPoint file when it’s right there in EasyWorship. You’ll now have a complete searchable library of presentations at your fingertips. Presentations - Presentations in the Resource Area will house any EasyWorship presentations you build in EasyWorship and PowerPoint slideshows.

In the Library lists/details Area, you'll also notice an Icon View dropdown with a slider that allows you to customize your view for thumbnails or list view. Additional menu options are now in dropdown buttons in the bottom left of the Resource Library and Library lists/details Areas, including Add Item and Action Menu buttons. The Resource Area has three columns: 1) Resource Library/Collections tabs on the left, 2) Library lists and details in the middle, and 3) a Compose Area on the right. At the top are five tabbed libraries: Songs, Scriptures, Media, Presentations, and Themes. You can still double-click any item in the Schedule or Resource Area to Go Live immediately, and additional menu options have been tucked into menu dropdown buttons located in the corners of each section of the interface.Ī collapsible Resource Area now spans the bottom of the application instead of being confined to the bottom left. If you've used previous versions, you'll recognize the flow: using the Resource Area on the bottom to build the Schedule on the left and then present from the Live Area on the right. SearchĮasyWorship 6 introduces a whole new experience from previous versions, making it simpler than ever to build and present a schedule. GETTING FAMILIAR WITH THE NEW LAYOUT In this article: 1.
Easyworship 6 foldback manual#
EASYWORSHIP MANUAL Our Support Team wants to make sure you get the help you need! Online: /Support Email: ĮasyWorship 6 Manual: Getting Familiar With The New Layout
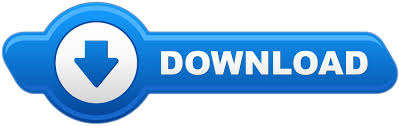

 0 kommentar(er)
0 kommentar(er)
